计网实验笔记(二)
date
Jul 20, 2018
slug
comp-net-2
status
Published
tags
开发测试
summary
这篇博客是接着上一篇的实验总结,这部分的实验是网络服务器配置设计,这部分感觉就有点水。
type
Post
前言
这篇博客是接着上一篇的实验总结,这部分的实验是网络服务器配置设计,这部分感觉就有点水。
正文
实验内容
(1) 在PC机上下载安装IIS,学习IIS的组成和功能,以及IIS的使用方法。
(2) 分别在本机进行WebServer、EmailServer、FTPServer的配置设计;
(3) 通过另外一台接入互联网的PC机(或自己的手机)的通用客户程序(浏览器或DOS终端)访问自己设置的WebServer、EmailServer、FTPServer。
实验内容一
首先从控制面板里面找到程序然后去选择打开或关闭windows功能,选择Web管理工具还有万维网服务

然后回去控制面板里面选择管理工具,打开第一个IIS管理器

点击左边的网站然后去新建一个网站,我的配置信息如下,IP地址为192.168.19.1,网站的源码目录在放在该电脑下的C盘目录下的www目录下,这里可以自己设置域名

点击新建立的网站还可以去设定默认的页面是什么
在www目录下编写一个HTML页面,代码内容如下
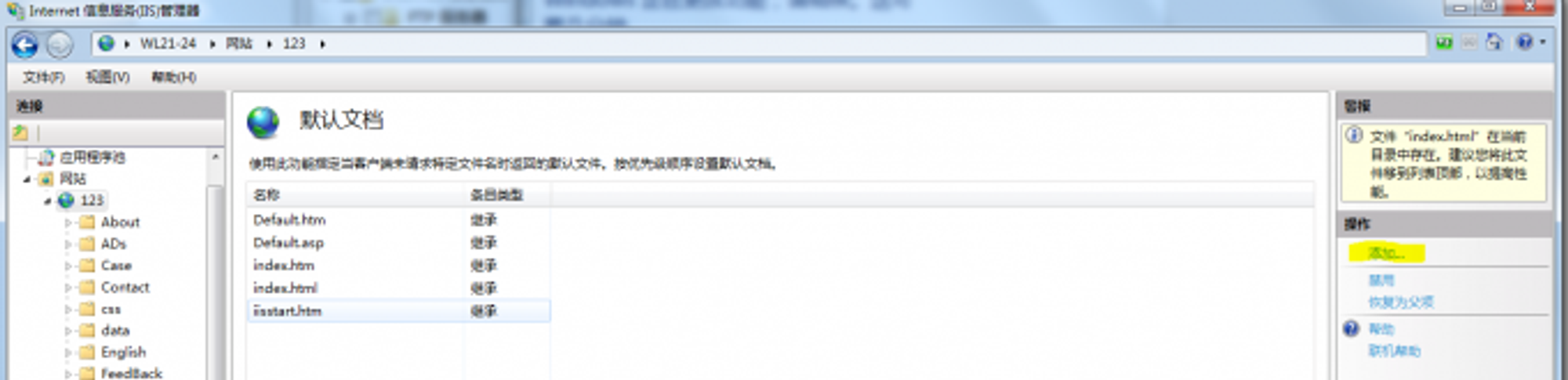
<!DOCTYPE html>
<html>
<head>
<meta charset="utf-8">
<title>
My frrst Page!
</title>
</head>
<body>
<p1>Hello World!</p1>
<p1>这是我第一个Web服务器</p1>
</body>
</html>
然后在本机浏览器目录下输入对应的IP地址也就是刚刚设定IP,浏览器上有回显内容

实验内容二
WebServe的配置设计
上网随便下载一个ASP源码,然后放在所设定的网页目录下,设置默认网站访问index.html,配置的相关信息,步骤跟上面配置IIS服务器差不多
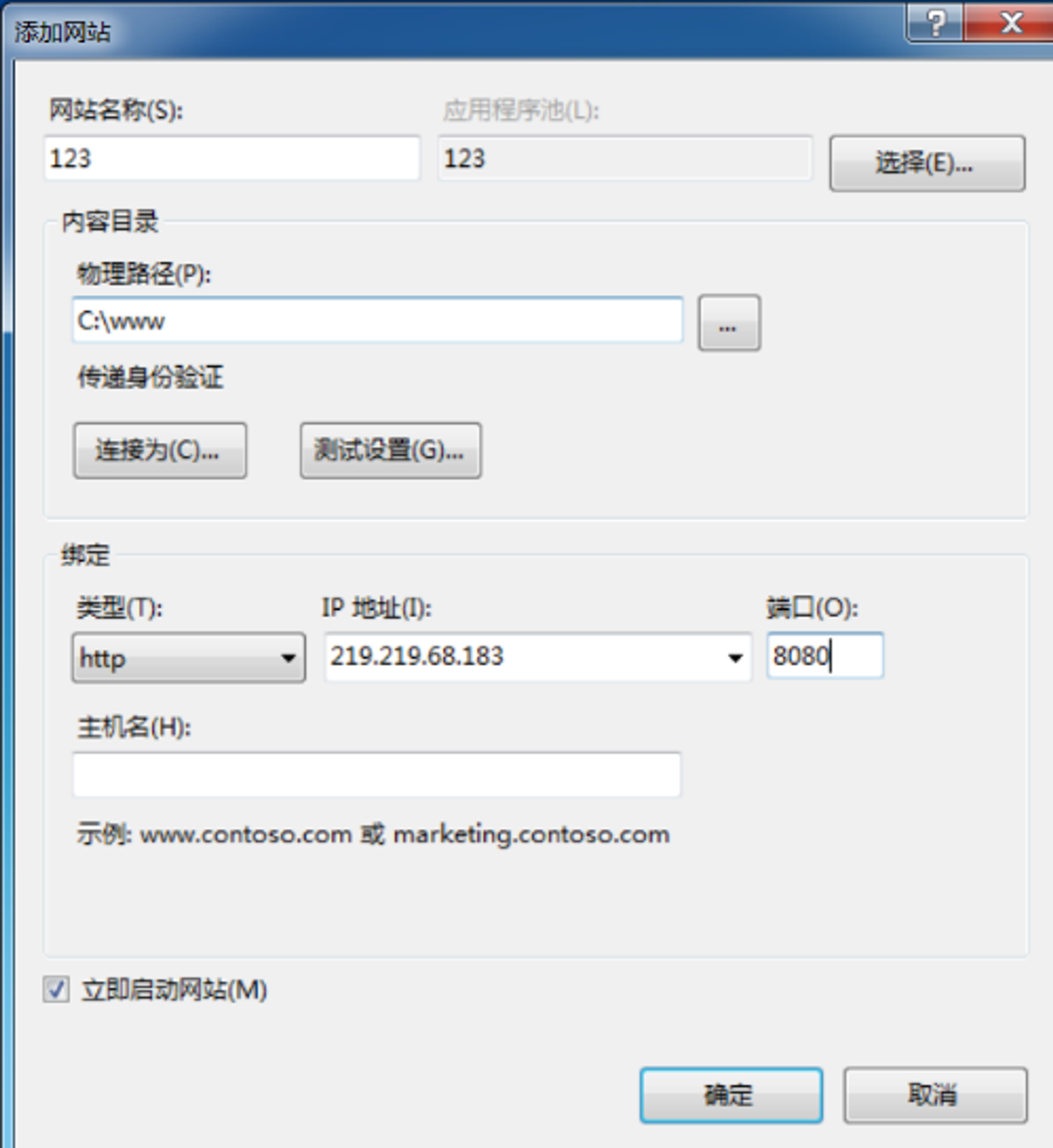
本机访问219.219.68.183:8080,浏览器有回显
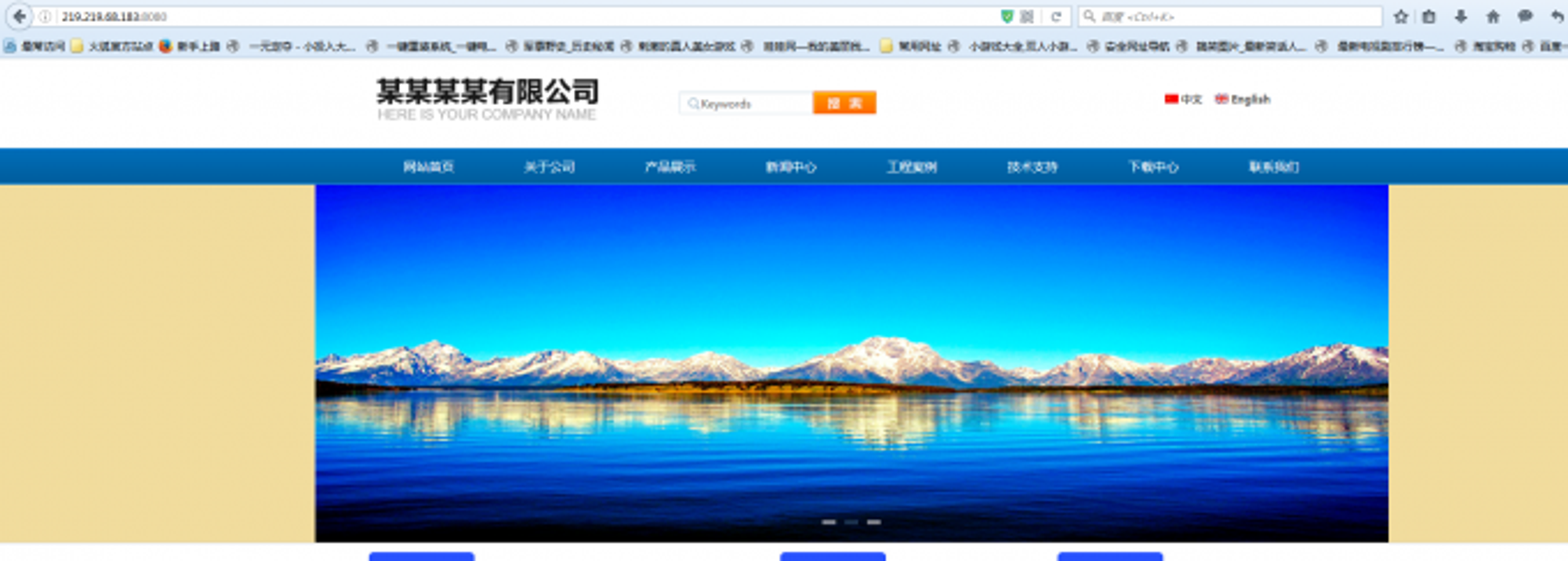
FTPServer的配置设计
FTP服务的开启跟IIS的开启有点类似,从控制面板里面找到程序然后去选择打开或关闭windows功能,选择FTP服务器的选项
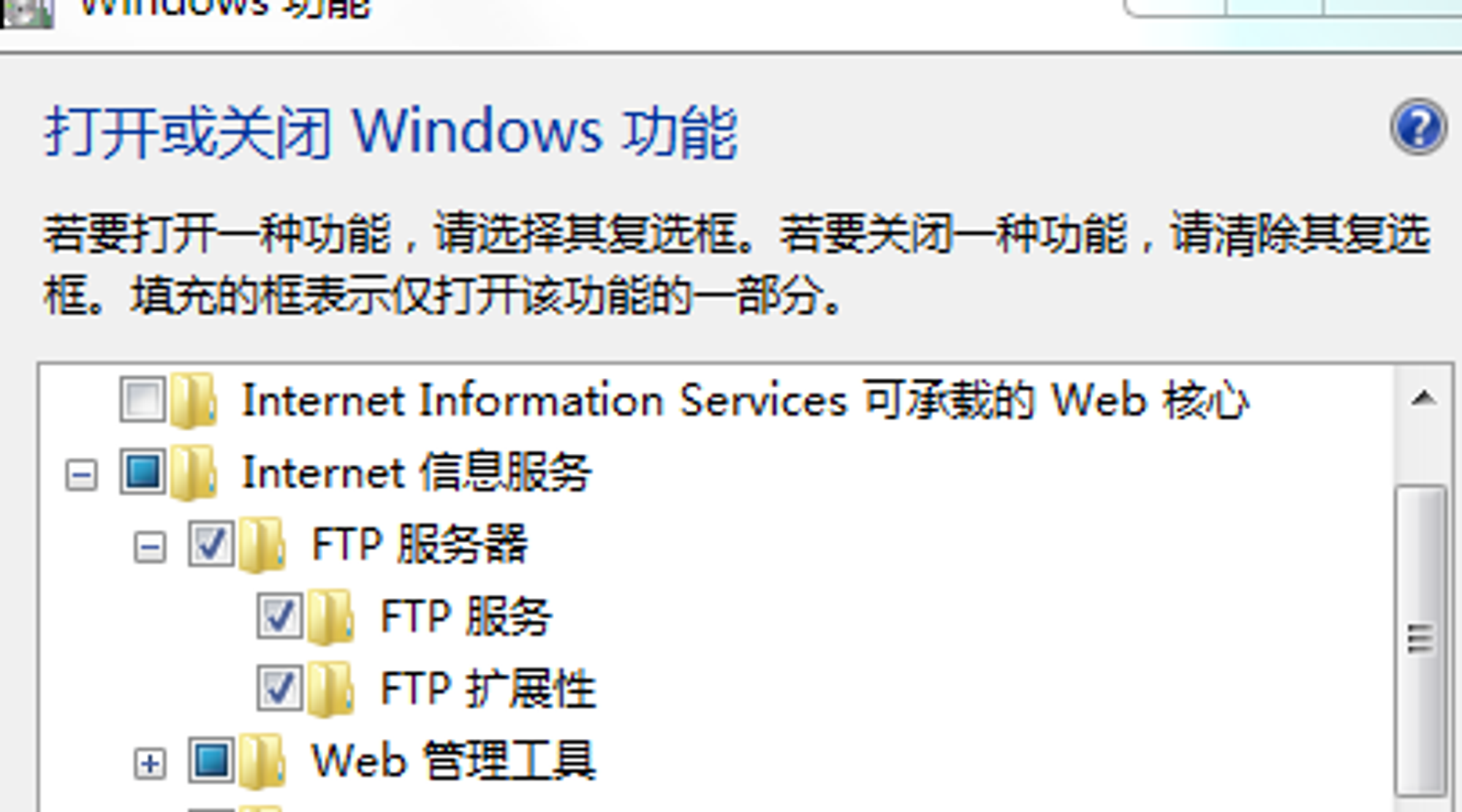
然后就开始配置FTP服务器,选中一个目录用来存放你提供访问以及下载的文件
电脑的C盘下设置C:\FTP,该目录下有很多子目录供访问,上传和下载。
然后在IIS管理器里面新建一个FTP站点,然后设置相关的信息
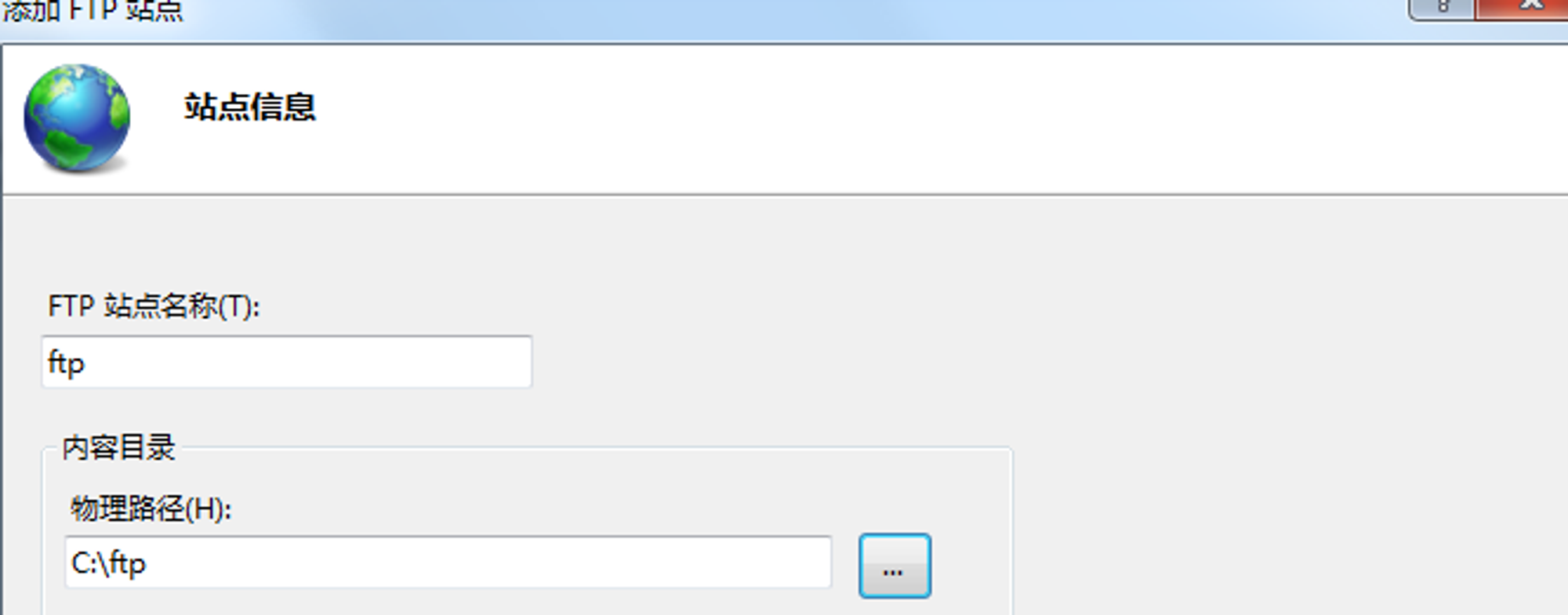
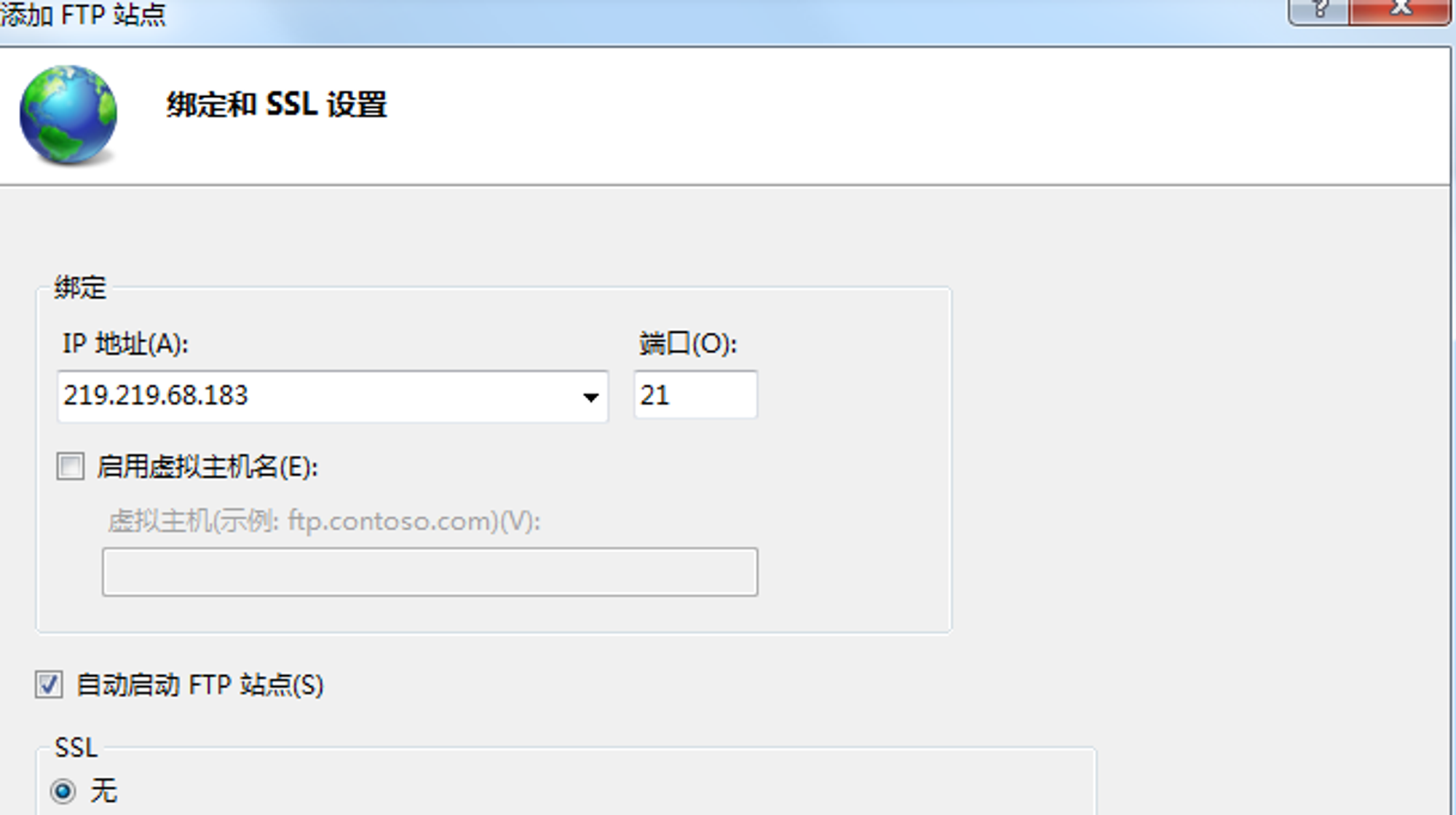
然后设置身份信息还有权限,设置匿名用户的话就允许其他人访问了,如果有特殊要求再设置其他用户类型,点击完成就可以开启该服务了
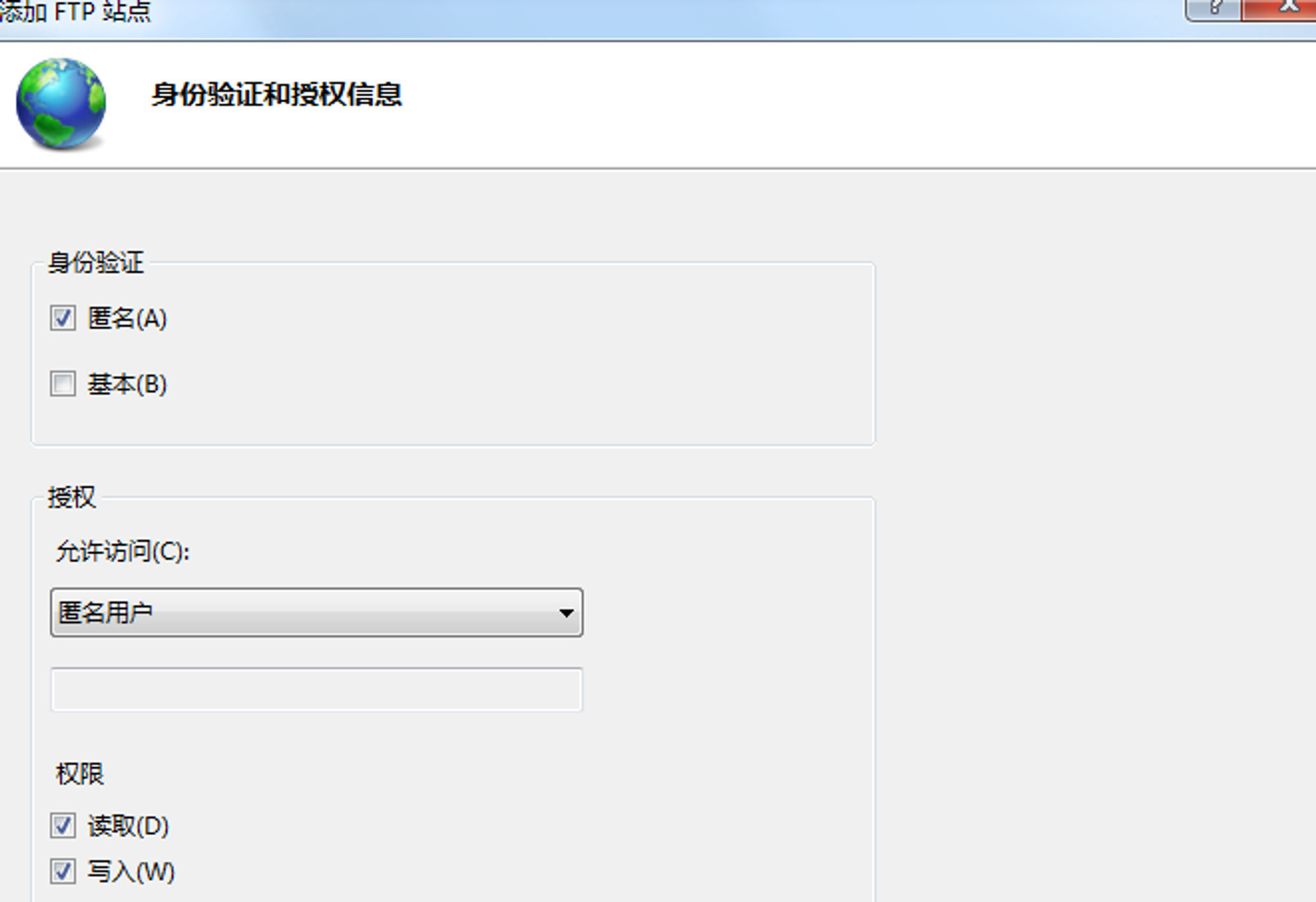
在本机浏览器上输入自己设定的ip,输入
ftp://219.219.61.183,浏览器上显示目标文件夹内的所有文件,并支持下载,如图
SMTP服务器的配置
这里原本的配置原本是想直接在windows上面实现的,都是后来发现了一种更好的方可以用思科这款工具完成,其实上面的实验也可以直接模仿,网络拓扑图就是下面的结构,
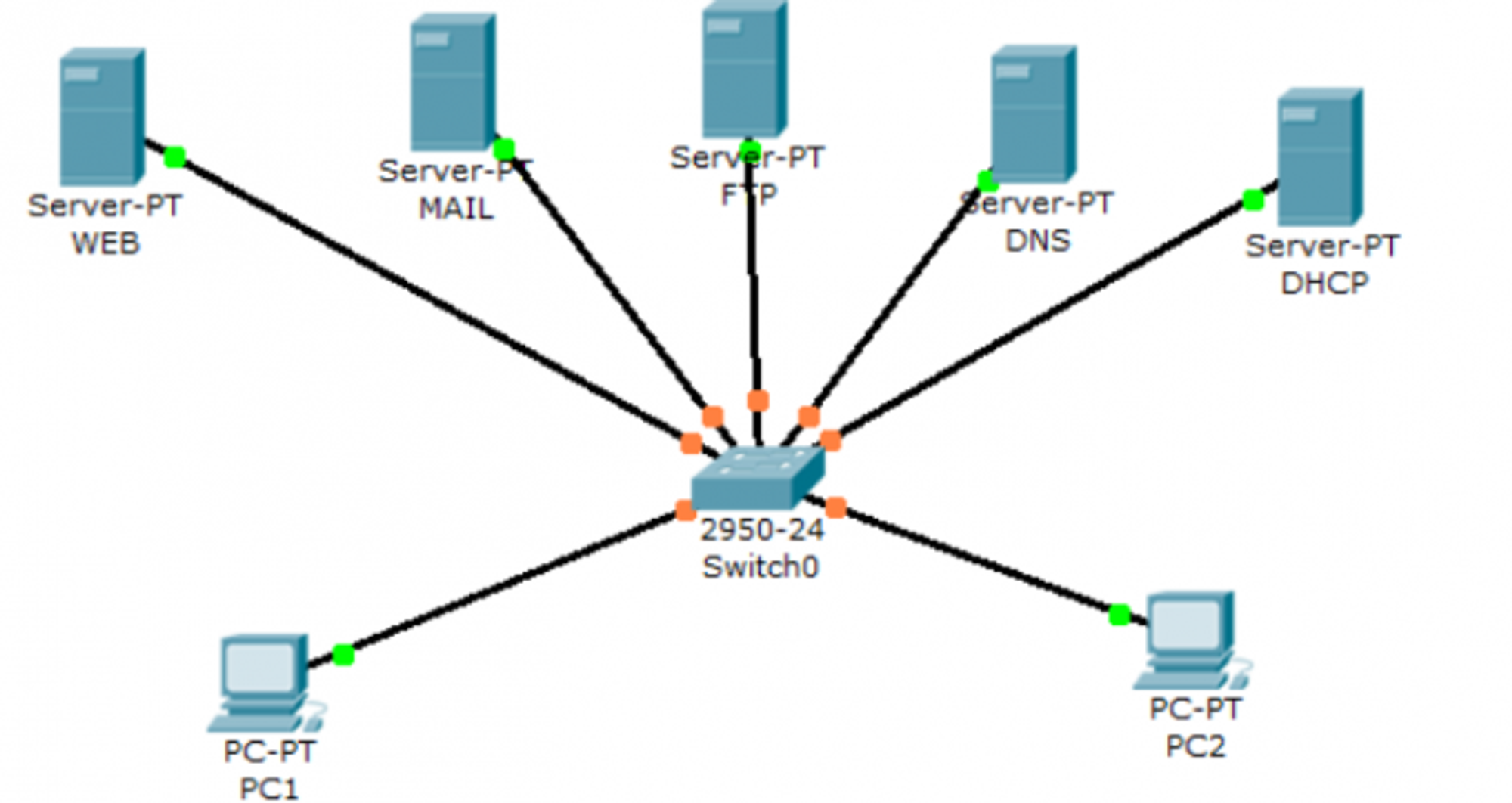
但是就单单配置邮箱服务器的话,我就把拓扑图简化,形成下面的拓扑图,需要注意的是在没有DHCP服务器的的情况下,需要自己静态去配置IP地址,域名服务器保留
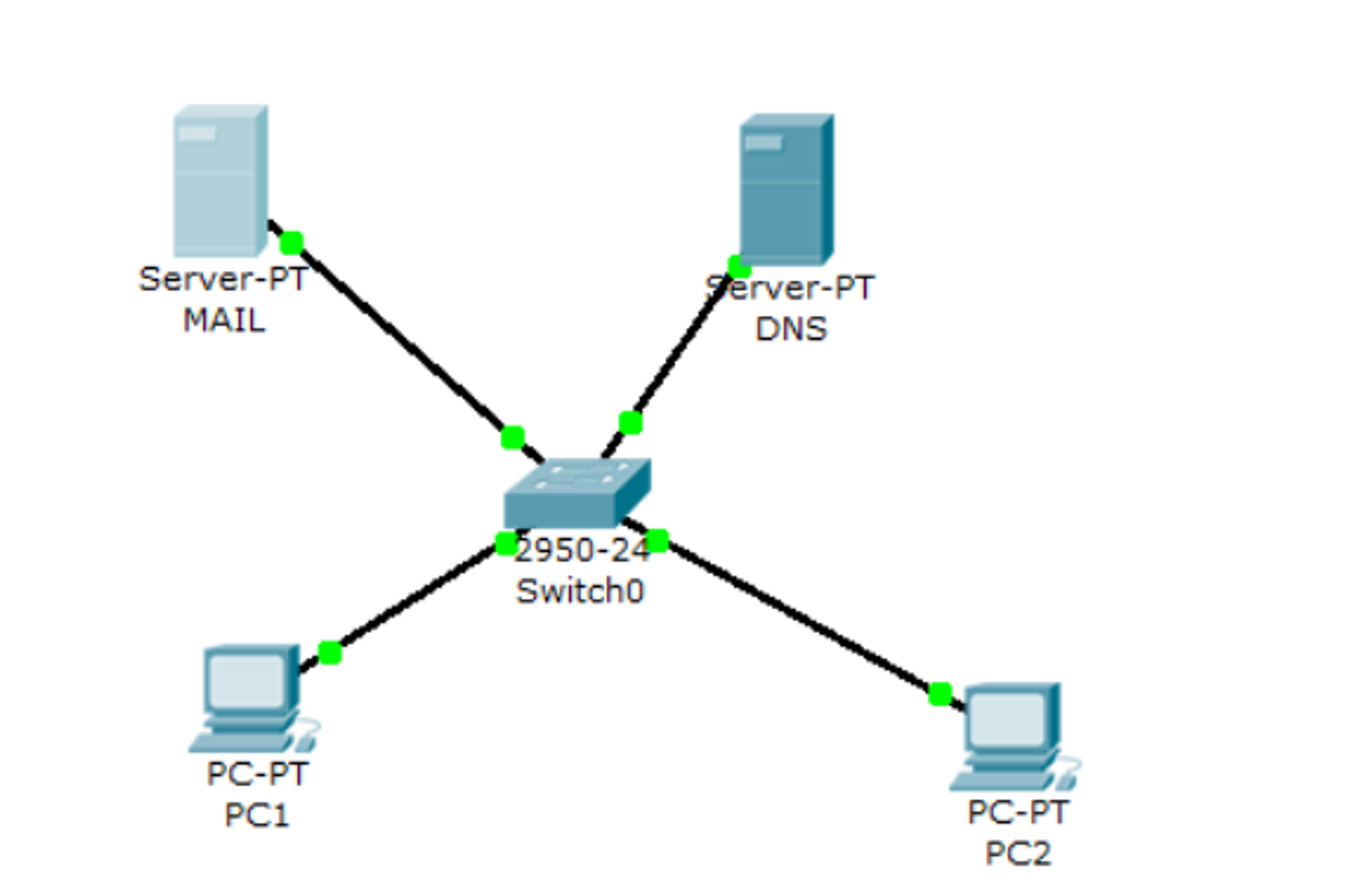
PC1还有PC2两台机子的IP设置如下,还有MAIL和DNS服务器的IP地址设置
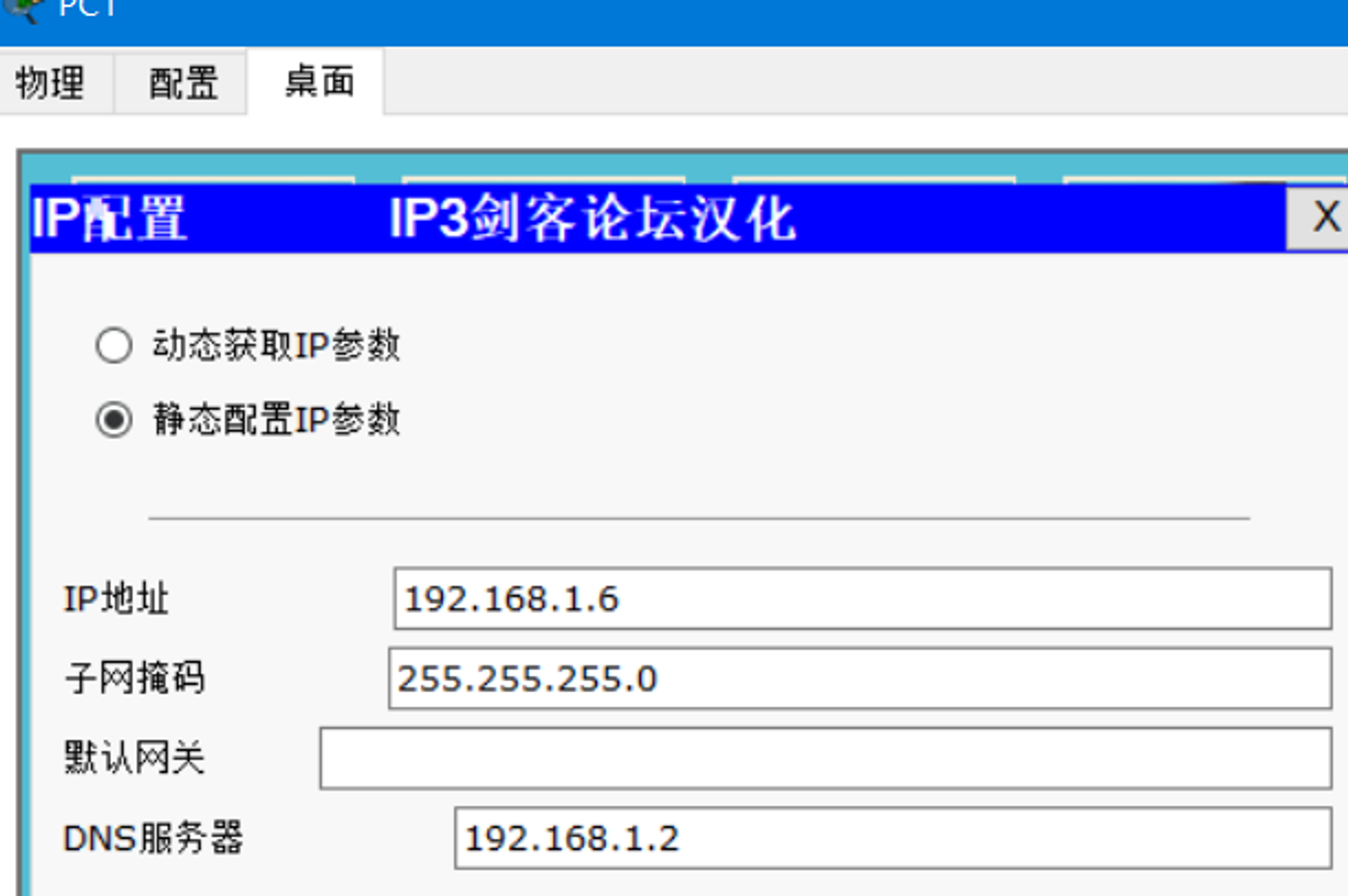

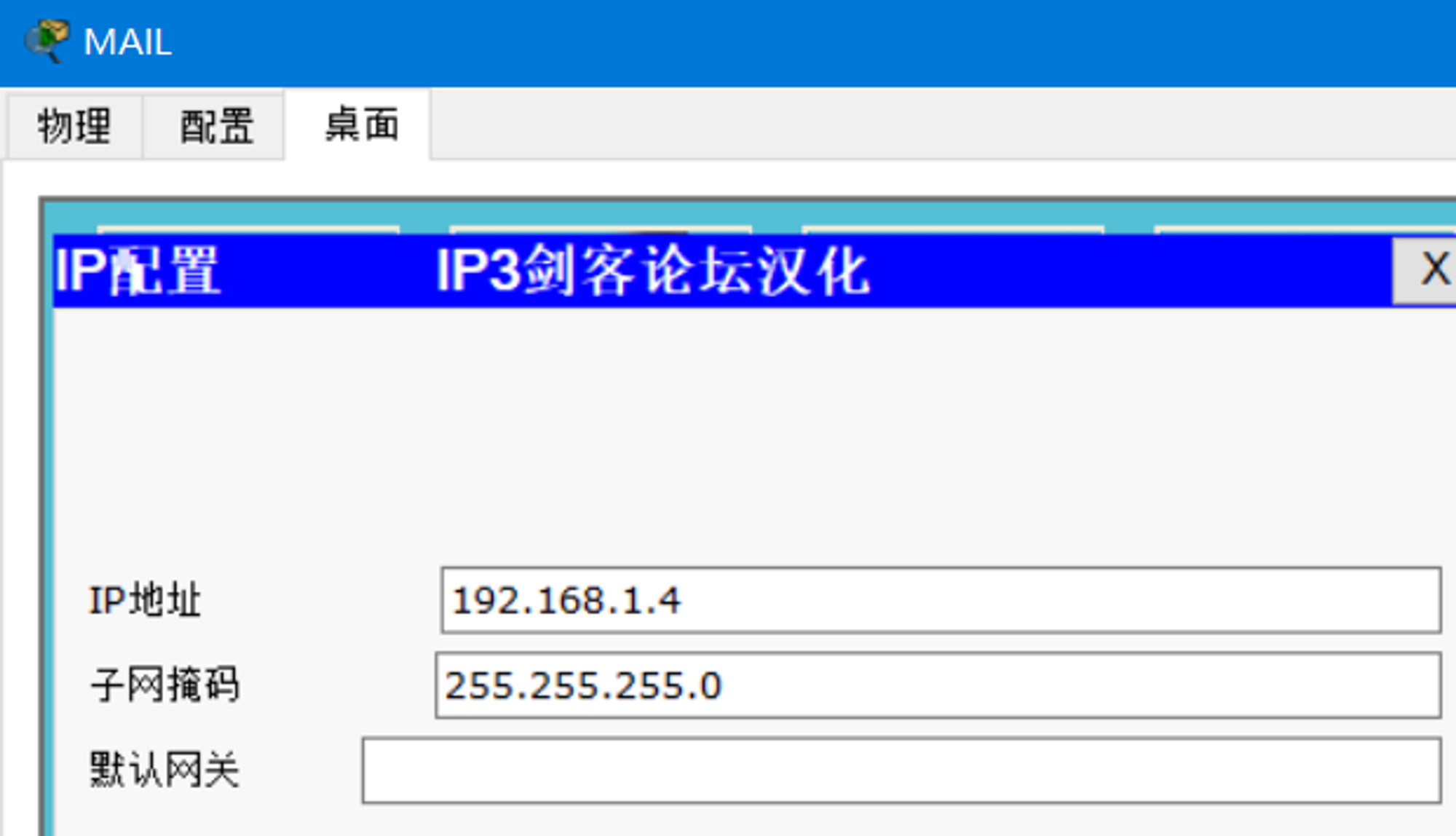
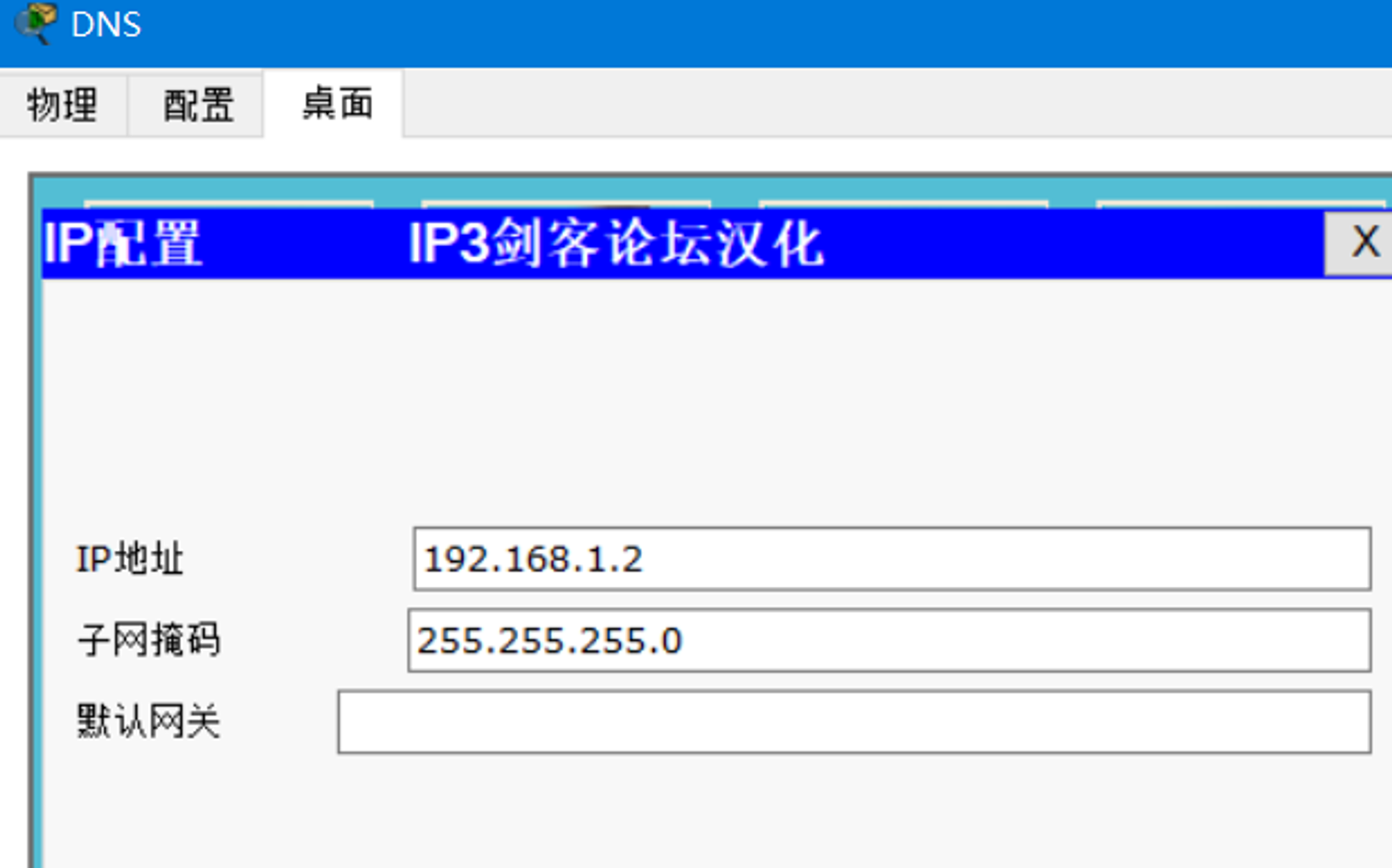
然后再配置DNS服务器里面的相关域名,其他无用的服务我们可以关掉
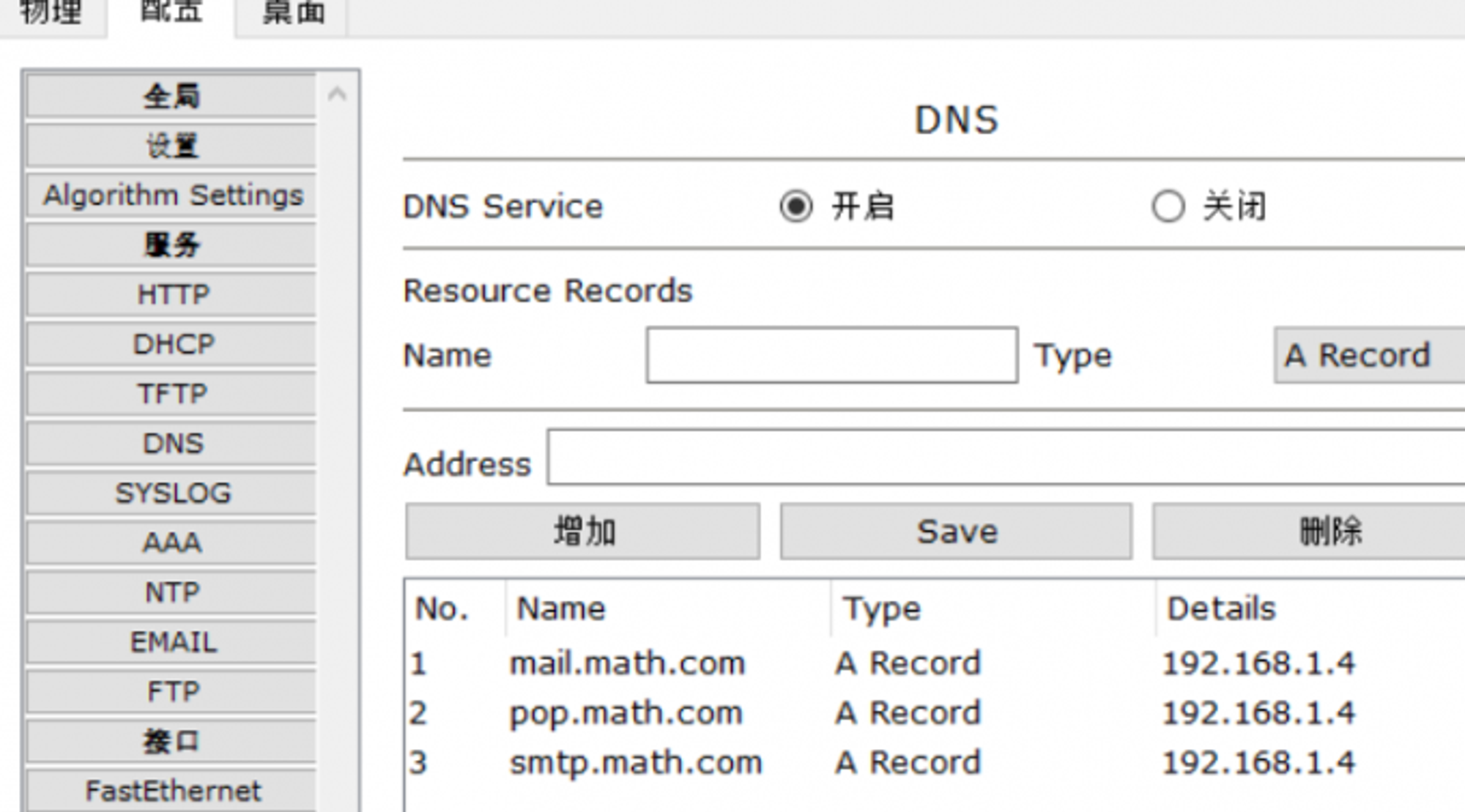
然后配置邮箱服务器,注意这里要配置的两个用户名与密码跟后面PC1和PC2配置的要一致。我这里设置的是test1和test2
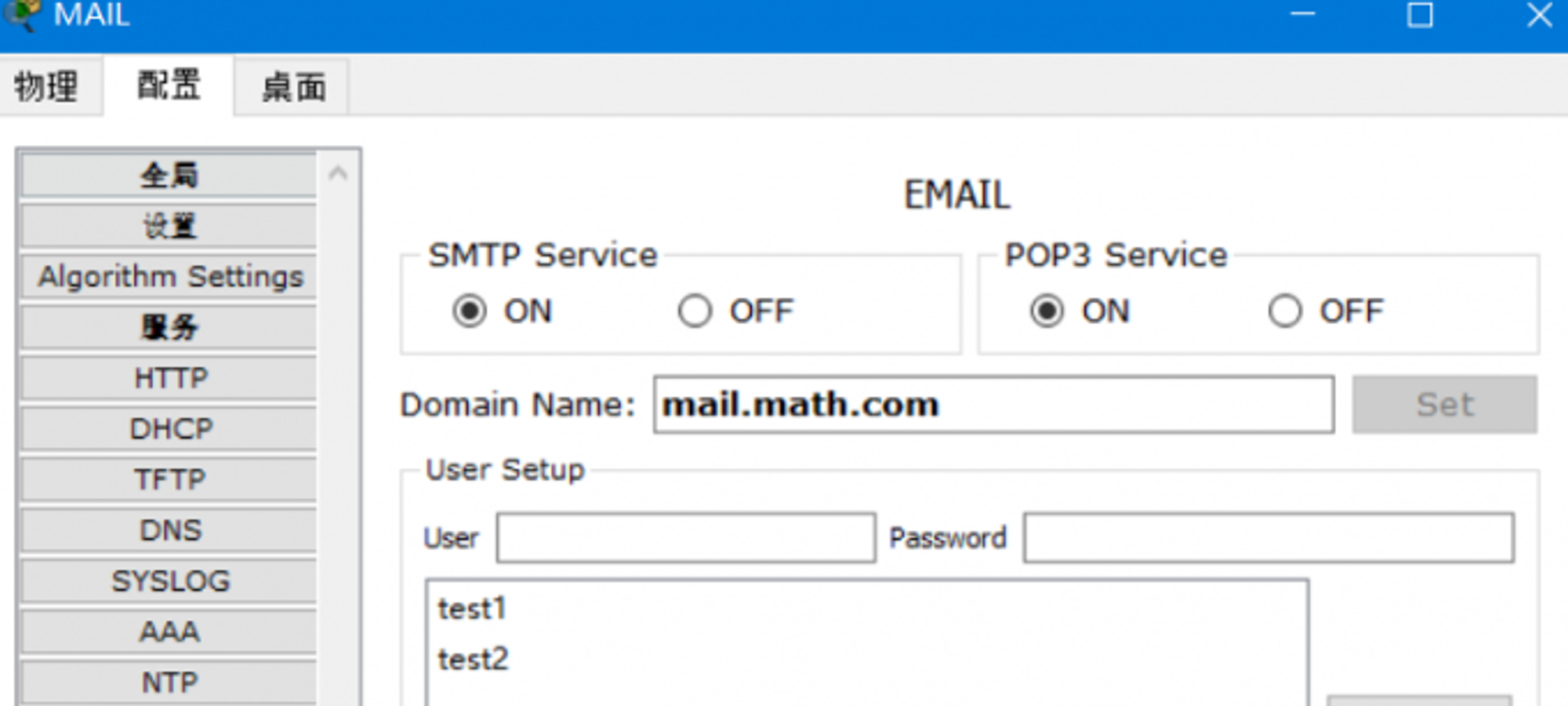
然后在PC1和PC2里面配置相对应邮件信息,这时候上面配置的用户名就有用了
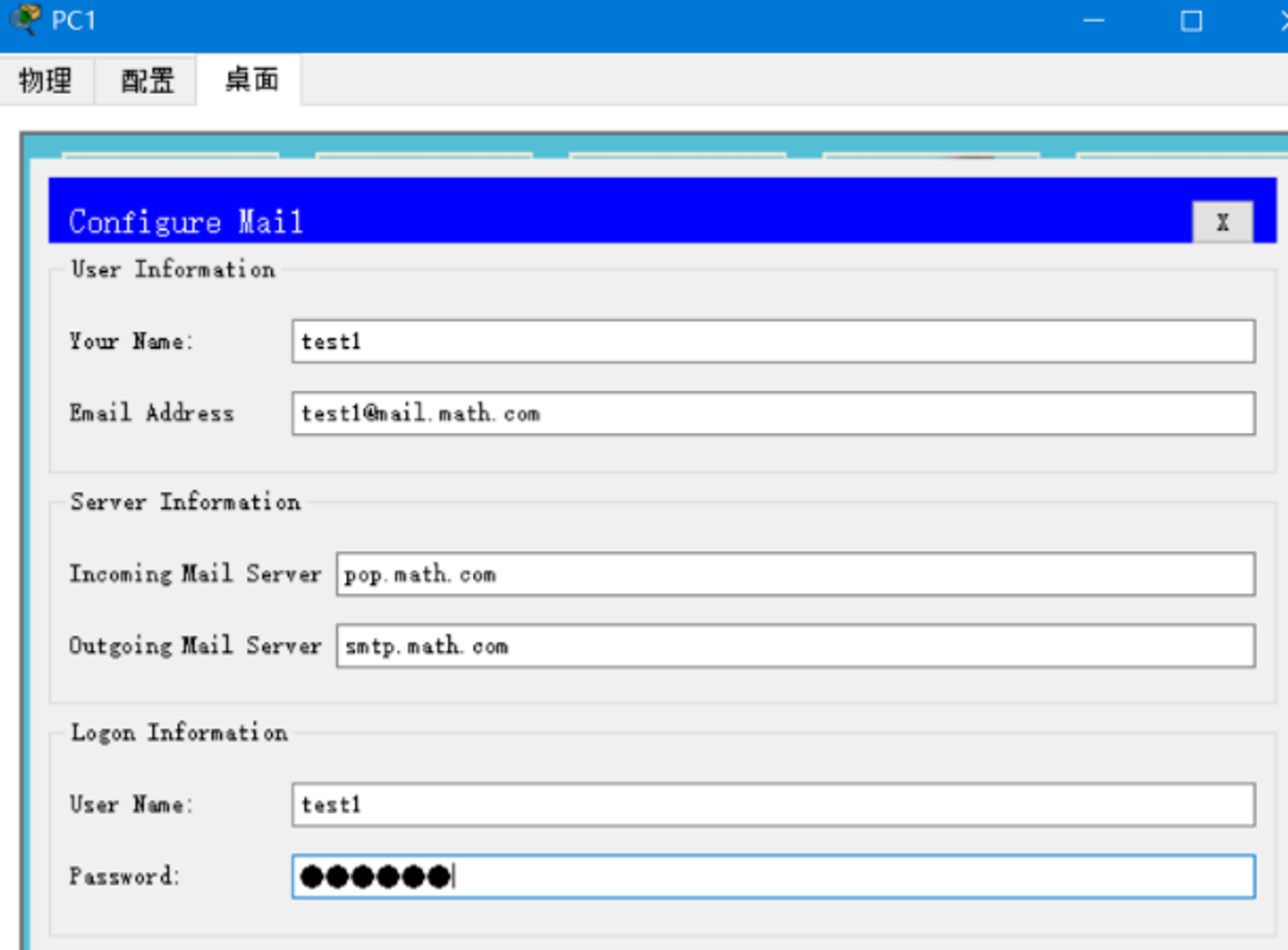
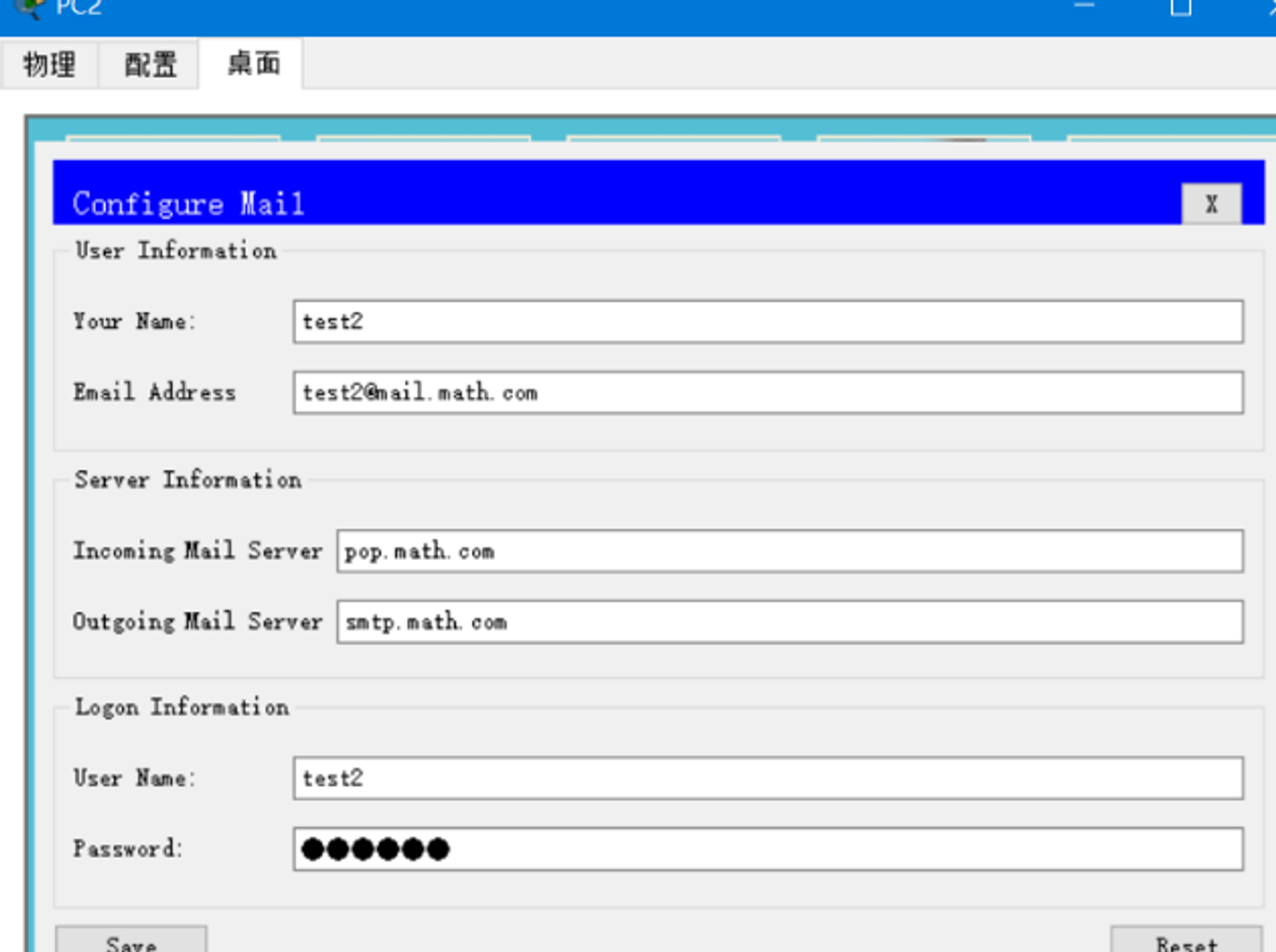
点击PC1邮件功能里面的compose编辑发送邮件的信息,然后Send
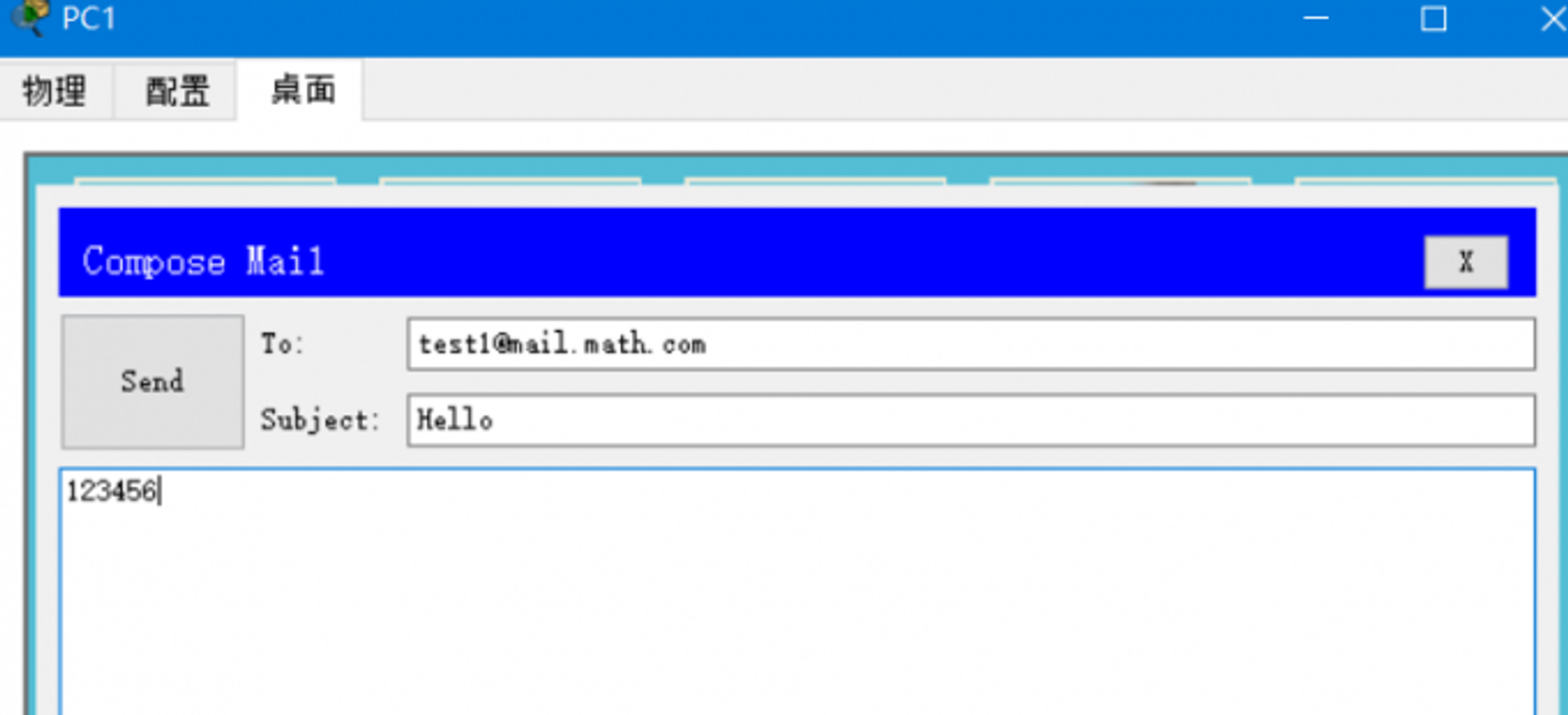
从receive里查看接受的信息,收到刚才发送的信息了
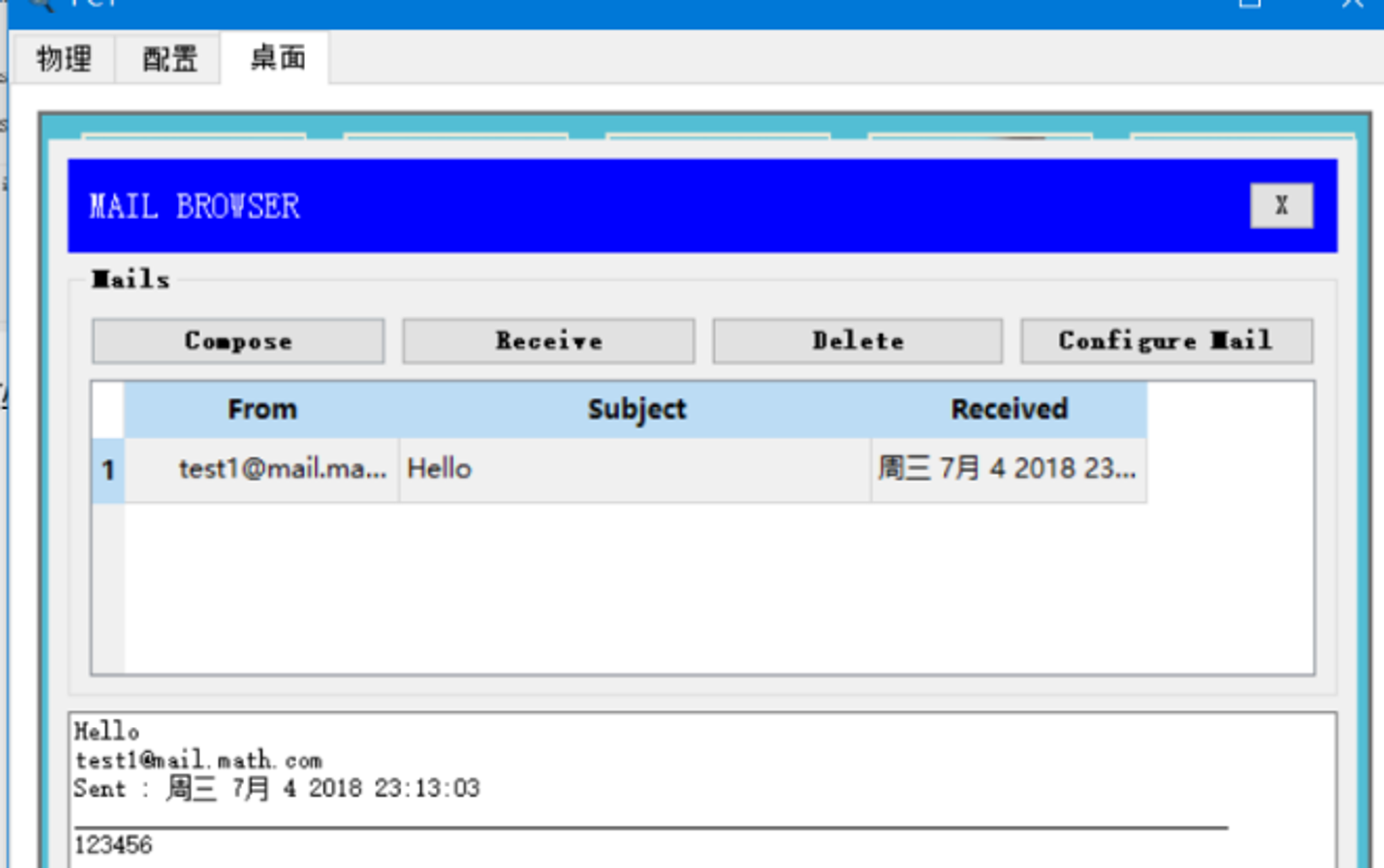
同理,PC2也能同样的接受发送信息
实验内容三
手机访问Webserver,也就是219.219.68.183:8080,手机上回显网页信息,搭建成功

同样手机访问FTPserver,填写好信息,手机上回显网页信息,连接成功
对于邮箱服务器用PC1跟PC2互相发送邮件:
两台机子都能够互相接收邮件,成功验证
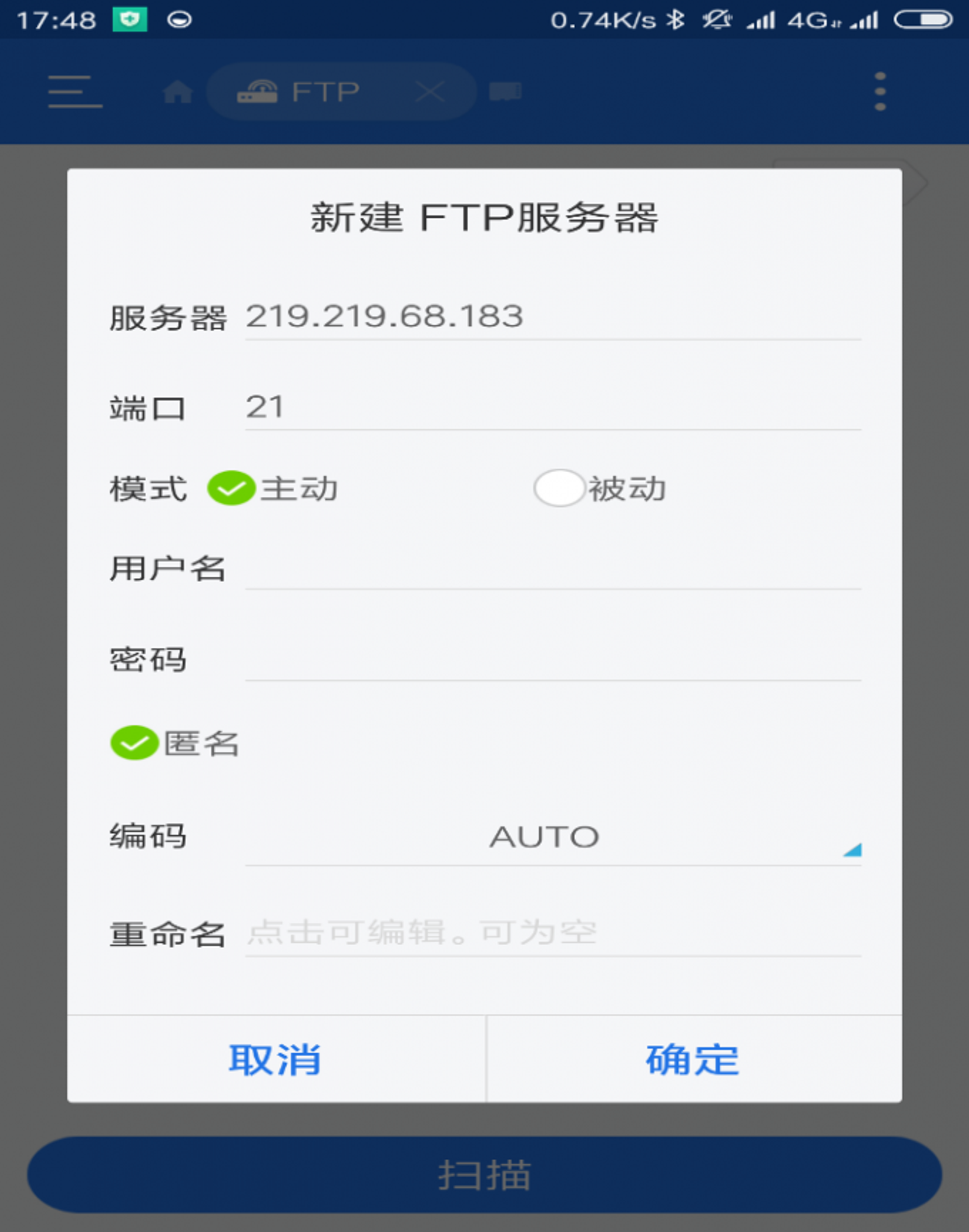
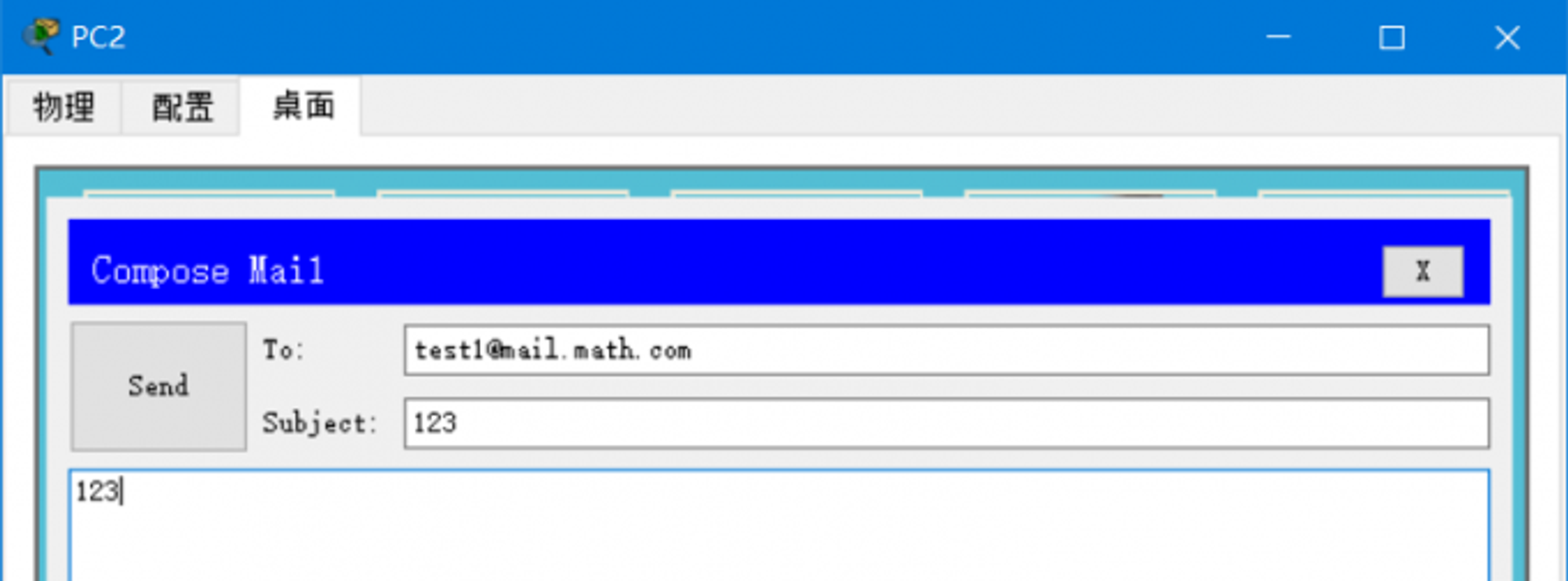
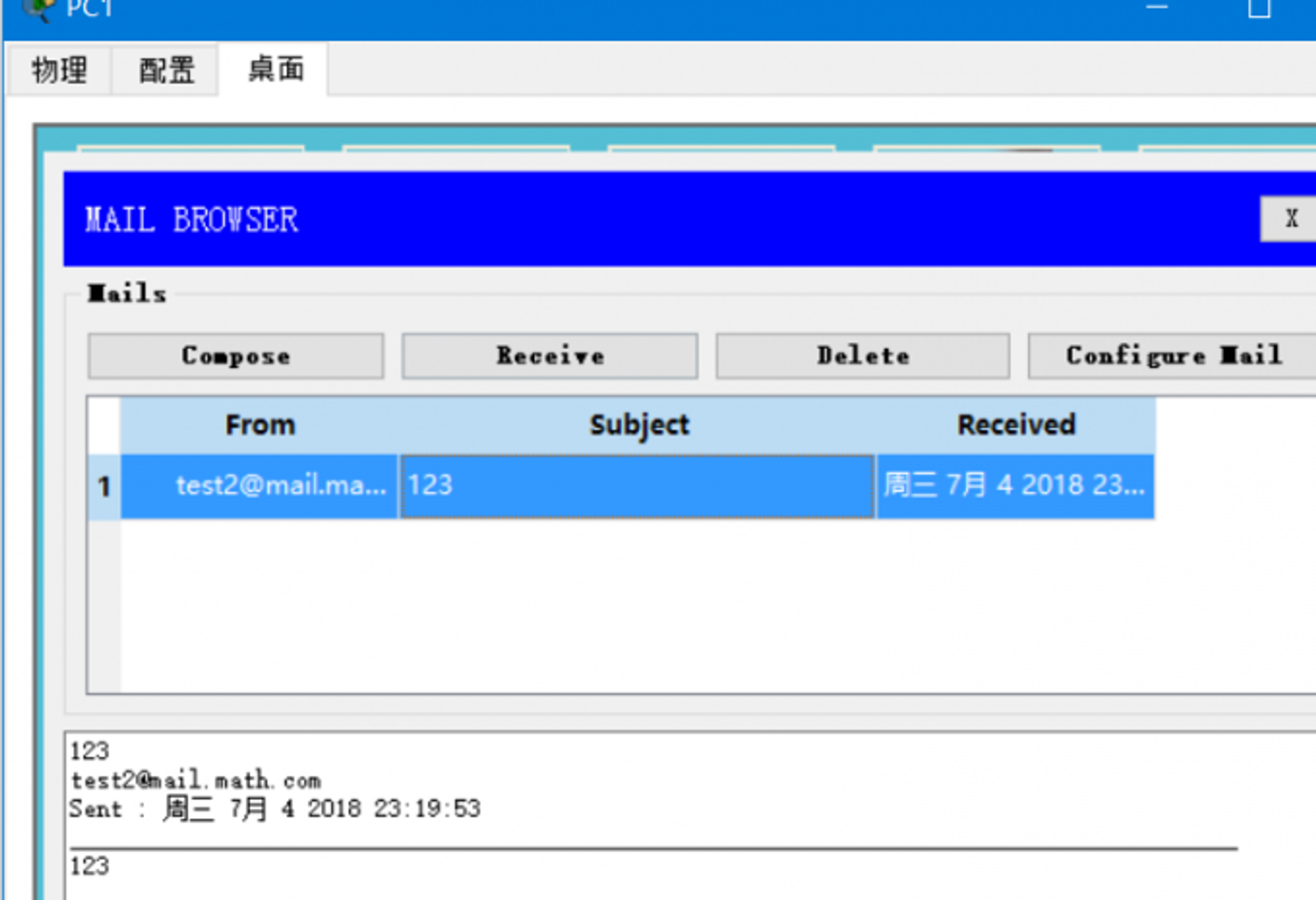
结语
突然发现仿真软件真的是强大,本来还是想在win7的机子上直接模拟的邮箱服务器,发现死活都不行,没想到仿真软件还能这样玩,自己还是太菜,啥都不知道。。。。关于邮件,smtp协议只是一个发送的协议,接收邮件的时候用的可是pop以及imap协议,这还是要注意一下的,不过现在的发邮件都是被http封装的,也就是直接从web里面直接完成操作,即使改变了UA到服务器那一段,但是两个邮箱服务器之间传输的协议还是没有变的,依旧是smtp。。。
放暑假了啊!!!